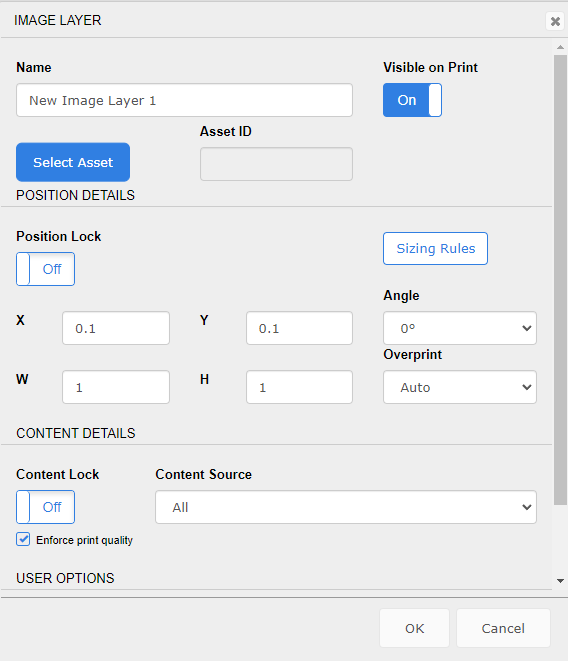Working with the "Visible on Print" feature to show guide information to end users and keep it from appearing in final outputs.
Introduction to "Visible on Print"
"Visible on Print" is a feature available for both text and image layers in Studio Compose that allows template composers to display content in the compose environment but suppresses it in the final output. This feature is often used for instructional text, die lines and guide layers. Admin users will set the guide content to "Visible on Print" > OFF.
When end users are working in the Studio Compose environment, the support layers are visible. These layers are removed when generating the final output. Since "Preview" generates a final output, previewing is an excellent way for end users to see an accurate visual representation of the final output.
Using Suppress Print with Form Compose
Although this feature is available for Form Compose, it will prove confusing to an end user who will not see the final composition while filling in the form. Therefore, this feature is not recommended for use with Form Compose.
How to set a layer to suppress printing
The "Visible on Print" feature works the same way for both text and image layers, but is accessed in a different location for each. Note: "Visible on Print" > "ON" is the default setting for all text and image layers. To suppress he layer in the final output "Visible on Print" must be turned off manually.
Text Layers
To suppress a text layer, click into "More Options" in the Text Layer editor.
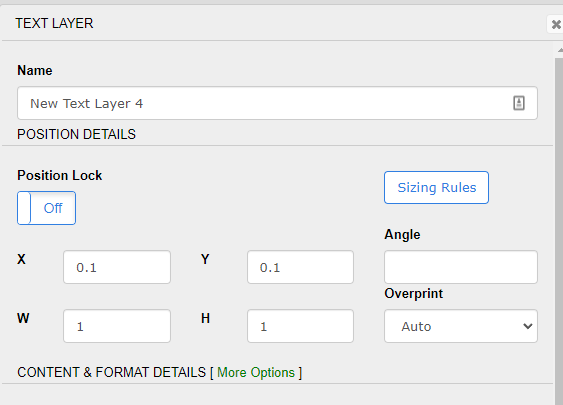
Set "Visible on Print" to "No"
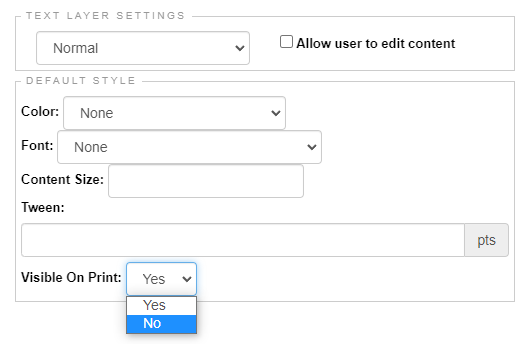
Note: For text layers, turning off visibility will automatically content lock the layer. Before making any text adjustments within the text layer, "Visible on Print" must be re-set to "Yes."
Image Layers
For image layers the "Visible on Print" button is in the upper right corner of the Image Layer editor. Click the button to toggle it off and on.