How to install new fonts and colors in CampaignDrive and utilize them in templates.
The addition of new colors is done completely by the system administrator. The addition of fonts is a joint task between the Pica9 team and the administrator. A Pica9 developer will review the font set prior to installation to ensure the completeness and compatibility of the font. They will then install the font or fonts onto the platform. The system administrator will then activate the fonts for use within templates.
The Fonts and Colors Table
Clicking the Fonts and Colors link on the Admin page will take you to the page where colors and fonts are managed on your system:
Admin Area
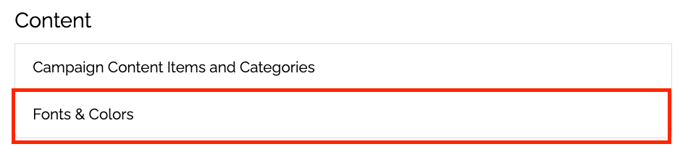
Fonts and Colors Table


The table shows the date the entry was made, what type (font, page color, or text color), the name of the entry and buttons to view/edit or delete the entry.
Color Settings
Color Setting Types
There are two color settings in CampaignDrive: Text Layer Font and Background Color and Page Background Color.
Page Background Color: This color setting is used to add a customized background color to a full document page and can be accessed using the link under the page thumbnail in studio compose. These colors can be made available to end users by enabling page editing in User Options at the template level.
Text Layer Font and Background Color: This color setting is applied within the WYSISYG text editor and is available for text, select, location, and user tags as styling options. It can also be applied to the background of text boxes. Note: using text layers to represent colored boxes on a template is not recommended practice, as the text layer visible in the editor is an approximation - the final output will not match what is shown in the editor and will always be taller. There must be text within the text box in order for the background color to show (there cannot be an empty text layer simply filled with color - it will not display).
Color Setting Differences
The two color settings appear in different places and are used differently during template composition and by the end user.
Layer Order: Page Background colors are applied at the lowest level of the template over the whole page, including bleeds. Text Layer Background colors appear at the same level as the text layer they are coloring and only color the text box.
Location: Page Background colors are accessed in the page management section and Text Layer colors are accessed in the text layer editor.
Adding New Fonts and Colors
To add a new entry, click the + Add New button at the top right of the page. Clicking the button will bring you to the next screen. Select the type of entry and fill in the fields as appropriate for the selected type.

Activating a Font
- Select Font as the type from the drop-down menu. A list of all the installed fonts will appear. If the font you're looking for does not appear in this list, remember that the fonts must first be installed by a Pica9 developer before they can be made available in templates. This is to ensure the font is compatible with the system and has all the necessary characters.
- Select the font from the list. The name will automatically populate in the “Name” field. Click Submit to apply.
 Once the font is in the list, it will appear as an option within the template editor when creating or editing templates.
Once the font is in the list, it will appear as an option within the template editor when creating or editing templates.
 Adding a New Page Background Color
Adding a New Page Background Color
To create a new Page Background, select it as the type from the drop-down. Give the color a name and specify its CMYK and Hex color values. Enter the CMYK values as 2-digit numbers separated by pipes “|”. The Grayscale value is not required but recommended if End Users are downloading grayscale artwork. Click Submit to save.
 Once it is enabled, it is available for use across all templates for admin users and in any template where page editing has been enabled in User Options at the template level. The setting is accessed by clicking the edit link under the page thumbnail:
Once it is enabled, it is available for use across all templates for admin users and in any template where page editing has been enabled in User Options at the template level. The setting is accessed by clicking the edit link under the page thumbnail:


Adding a New Text Layer Font and Background color
Adding a new Text Layer Font and Background Color follows the same process as adding a page background color. Choose the appropriate selection from the drop-down and add the color information.
For the Text Layer font and background color, the information appears within the layer text editor in two places. It appears in the text color selection (shown on the left below) and in the text box background color selection (shown on the right). It also will appear when using text, select, user, or location tags, as an optional style selection.






