Terms like "Campaigns", Documents" and "Assets" can be changed using CampaignDrive's Labels feature.
CampaignDrive has an "out-of-the-box" way of defining different phrases in the platform that serve as a wayfinding mechanism for System Administrators or End Users. However, the way that CampaignDrive uses certain phrases may not match the way your internal teams talks.
In order to accommodate this difference in language, CampaignDrive has a set of fields (links, buttons, menu drop-downs and panel headers) termed as "labels" that can be modified by System Administrators to update terminology. The labels list, unlike translations, is very specific - only the words on the list are considered a label and the list is not customizable. Labels are both brand specific and locale-specific.
How to Add Labels
Labels are located on the "Labels" page. Click on the "Labels" link on the "System" tab of the "Admin" page to get to the "Labels" page.
To add a label:
- Select the brand
- Select the locale
- Add the label you want to use for each "Identifier" you want to edit
- Click the "Submit" button
After creating a label, it will be immediately visible to all users in the brand. Remember that you must be in the correct brand in order to see the changes.
Site Label List
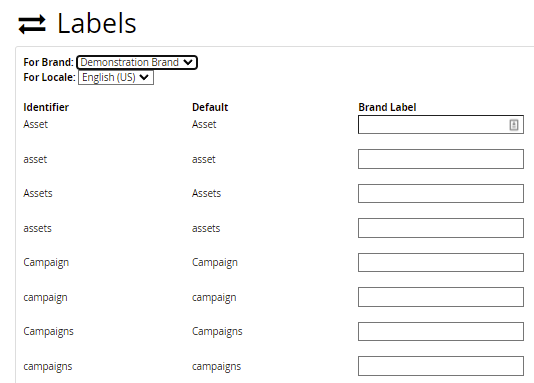
You’ll notice that most labels are broken down by four separate identifiers to cover every combination of uppercase/lowercase and plural/singular. You have to create each label to make sure you’ve covered all instances.
You can set labels for the current brand per each locale set up in CampaignDrive. In order to add an identifier for a different brand, you will need to switch brands then once again add each label. Note that you aren’t able to add a new Identifier.
