System Administrators can have orderable print, digital, merchandise/apparel items on their platforms.
Introduction to Pricing Items
Pricing items are part of the shopping cart checkout experience on CampaignDrive. The pricing item is used to tie vendors, sets of specifications, and pricing to a campaign item. When the pricing item is associated with the item, the shopping cart button is enabled, which allows End Users to order the item through the shopping cart.
Viewing All Pricing Items

All pricing items can be viewed by going to the Pricing Items table: Admin > Content> eCommerce Settings > Pricing.
Adding a Pricing Item
 For each pricing item, we will need the following information:
For each pricing item, we will need the following information:
- Vendor: The vendor that will be fulfilling the order. This is a required field.
- Name: This name should describe the actual item, such as "Consent to Contact Card" or "Flyer". This will be the name that will appear to End Users in the shopping cart area and on the invoice. This is a required field.
- Description: We recommend including printing and fulfillment information such as stock type, physical size, color specifications, lead time, etc.
- SKU Number: This is optional but is recommended if your vendor has SKU numbers they work with. The SKU Number will be displayed to End Users in the shopping cart and is included on the invoice for reference.
- Weight: This is per piece. The shipping calculator will calculate the total weight to submit to FedEx/UPS for pricing, which will be added on checkout. For example, a pack of 250 postcards with a per piece weight of .02 lbs. will have a total weight of 5 lbs., which the shipping calculator will submit to FedEx/UPS for the shipping cost.
- No Shipping Required: "No Shipping Required" means no shipping charges are being calculated and applied to the cost of the order in CampaignDrive. This is useful if your vendor is selecting the shipping method at the time of fulfillment. When this feature is enabled, the Shipping Methods configured at the Vendor level will not display.
- Inventory Management: The two Inventory Management fields (Quantity Available and Low Inventory Value) allow System Administrators to notify End Users of the quantity available for an item and when an item is low in stock or out of stock.
Package Pricing vs. Unit Pricing
Package Pricing
Package pricing allows System Administrators to set up defined quantities of items (10, 25, 50, etc.,) with a specific price.
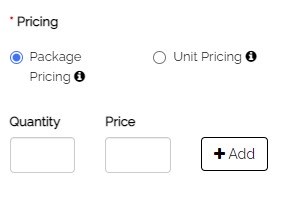
For Example: pricing of certain quantities has set prices. This is set up on the back end as follows:
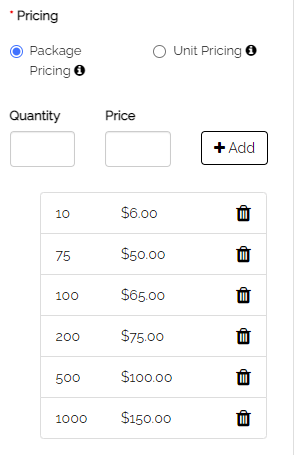
End Users will see a drop-down with the quantities. The total price will be displayed when a quantity is selected.
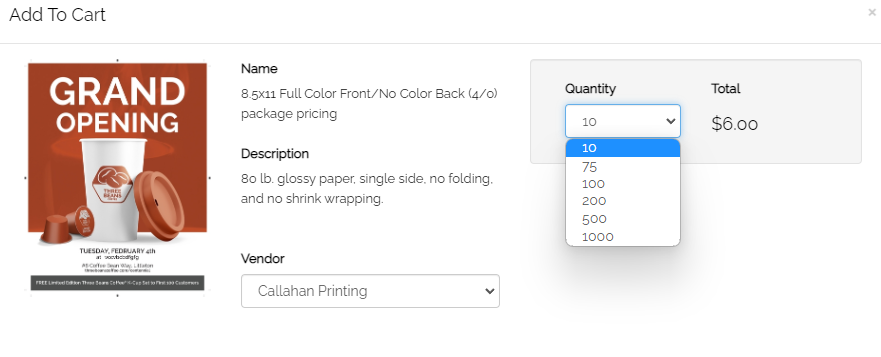
Unit Pricing
Unit pricing allows Systems Administrators to set a unit range and allow End Users to select how many items they want to order. Total Cost = Quantity x Unit Price. A minimum and maximum quantity must be specified.
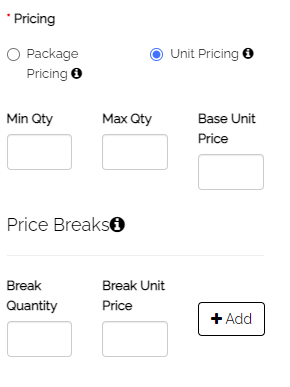
For Example: An End User could order between 1 and 25 units with a unit price of $7.00
End Users will see the front-end experience below:
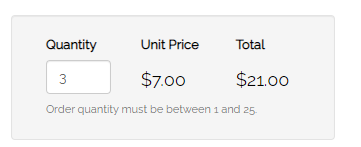
Price Breaks for Unit Pricing
When using unit pricing, there is an optional feature to add additional pricing for larger quantity orders. Using our example from above, the user must order between 1 and 25 units. However, if they order 10 or more, the unit price is reduced and if they order 20 or more, it is further reduced. This is set up on the back end as follows:
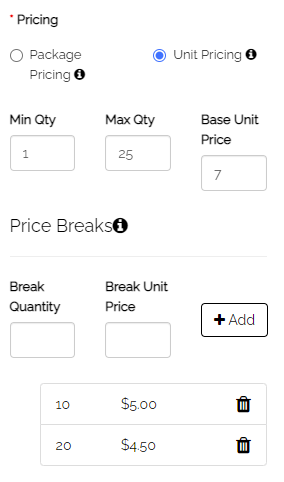
And appears on the front end like this:
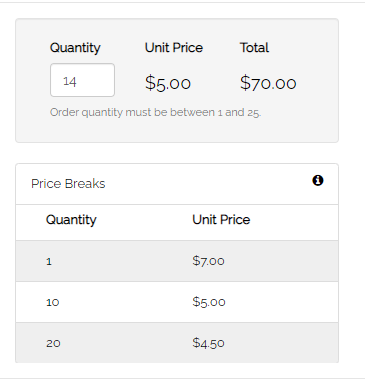
Pricing Item Attributes
Pricing item attributes are form fields that can be added to the pricing item if additional information is needed for the item. They are often used for merchandise or apparel when multiple options are available, such as color or size. Four different types of additional attribute form fields can be added to the item:
- Text Line - a single line field that allows the End User to type in information
- Text Box - a multi-line field that allows the End User to type in information
- Drop-down - A set of attributes that are added by the Admin to allow the End User to choose from a drop-down list
- Checkbox - an attribute or set of attributes that are added to allow the End User to click to make a single selection.
- Upload - this allows users to upload a file to their order, such as a mailing list or a piece of artwork not generated in the platform.
Pricing item Attributes can be required. If an attribute is required, an End User can't place the order without making a selection.
Attribute Example - Drop-down
A hat is offered in multiple colors, black and orange. The attribute is set up as a drop-down with two choices. This is a required field, as a user needs to choose the color.
Back-end Set Up
Front-end Set Up

Associating Pricing Items with Campaign Items
A campaign item based on a layout-based template or asset can be associated with a pricing item. Once a pricing item has been created, it is attached to one (or more) campaign items.

The pricing item defines a set of values for a specific product type, for example, 8.5x11 flyers. If all 8.5x11 flyers have the same specification (size, full color vs. black and white, number of printed sides, paper type, etc), then the same pricing item can be used for all of them.
Additionally, more than one pricing item can be attached to a campaign item, allowing end users the choice of purchase options.
For example, a flyer may have a pricing item for printing in full color and another pricing item for printing in black and white. Both pricing items are visible to the user at checkout, which allows the user to choose their preferred option.
Exporting Pricing Items
A CSV file of all pricing item details can be exported from the platform via the Export button on the Pricing Item table.

