CampaignDrive has multiple ways to handle text layers that deliver the right amount of interaction for your End Users.
Selectability and Editability
There are two categories of options for text in CampaignDrive: selectability and editability. Selectability refers to the ability to deliver fixed text choices. Editability refers to the ability of the End User to alter the existing text. This can range from zero interaction all the way up to the ability to add new text layers to templates with a completely open text editor. The level of control may vary by material type, type of content, and the End User audience customizing the piece.
CampaignDrive has multiple features to deliver the right level of selectability and editability for End Users, giving Template Composers great flexibility and control to deliver the preferred amount of interaction for that particular template. For text layers, selectability and editability are primarily controlled by text tags, with the Text Layer modal being used only to control access to the text layer.
Selectability Controls with the Text Layer Modal
The Text Layer modal settings control whether or not the text layer is selectable or not. All other text selectability and editability settings come from text tags.
Content Lock: ON
No Interaction: The Text Layer is Fully Locked
When an End User should not have the ability to either select or edit a text layer, Template Composers have the option to fully lock the layer from the Text Layer modal inside Template Compose. This setting means an End User cannot change the text and they cannot reposition or resize the text layer. To do this, the toggle for "Position Lock" and "Content Lock" is set to On. These settings remove the link to the layer in the left-hand menu on the front end, removing the End Users ability to interact with the layer in any way.

Content Lock: OFF
Full Control: Allowing the End User to Change the Content and Formatting of a Text Layer
When Content Lock is set to Off for a text layer, the text content within it becomes available to the End User. Unless some form of text tagging is used, the End User will have access to the text editor and can make styling changes such as font style, size, text color, and position, as well as the freedom to alter the text itself.
Example
In this "Create Your Own Flyer" template, the End User has been given complete flexibility in this text layer. The text editor visible to Template Composers on the back end is visible to End Users on the front end. They can edit the text itself as well as adjust the alignment, background color, font, font size, and other formatting options.

Position Lock
Position Lock for text layers simply controls the ability to move the text box around the page or to adjust its size. It does not affect the editability or selectability of text within the layer. However, if Content Lock is set to On then the link to the layer is hidden from the End User on the front end and the layer cannot be moved around, even if Position Lock is set to Off.
Selectability and Editability Controls Using Tagging
The selectability vs editability of text content is controlled completely by text tags. Different types of tags offer selection vs editability, with additional settings within the tag offering controls as well.
For complete documentation on how different text tags work, please see the "Related Articles" at the end of this post.
To summarize for the purposes of highlighting selectability and editability controls:
- Text Tags: These are always editable, never selectable, can be left blank or be required to have content, and can also be required to change the default content (forcing editability). They can also contain optional styling controls to allow End Users to edit the text style such as font style, font size, and text color.
- Select Tags: These are never editable, always selectable, cannot have a blank choice, can require a change from the default selection, and can be made styleable.
- User Tags: These are auto-filled from the User Table and can be made editable and styleable.
- Location Tags: These are auto-filled from the Location Table and can be made editable and styleable.
- Content Database Tags: These can be made both selectable and editable. Selectability is determined when the content field is created (as either a text field or a multi-text field) and cannot be changed once determined. Editability is determined and set at the template level and can be changed from template to template. These tags do not have the same style options as the other tag types.
Content Database tags have the ability to tie different text and image fields on a template together, thus offering selectability and editability across several fields at the same time.
Examples:
The Text Tag Modal Showing the Controls:
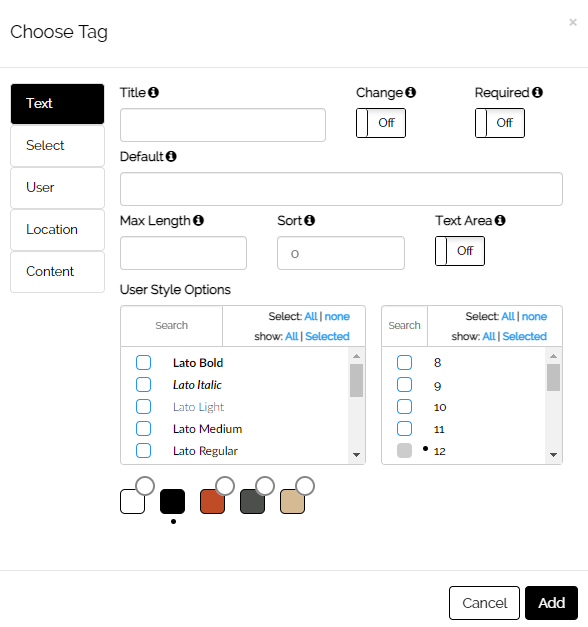
A Template with a Select Tag with Styling Options and a Location Tag
In this digital display ad, an End User can select their headline from two options (via a Select tag) and edit their city (via an editable Location tag.) The headline also comes with user styling options in the form of editing the font size and the font color.

This screenshot shows the Select tag dropdown options.

A Template Showing the Content Database Content Connection
In this multi-product sell sheet, End Users select products to fill in from a database of available content. For each product, there is an associated set of text layers and an image layer. The text and image content associated with that particular product appears in the drawer. The text layers here are grayed out, indicating that they are not editable to the End User. If the text layer was made editable by the Template Composer, the text field would be white and the End User could alter the text within the field.
Also important to note is that all the content is tied together - the End User selects the product and the content follows. They cannot select the product name independently of the product picture.

This option is similar to the option above but allows End Users to choose from multiple text options specified by the Template Composer. On the front end, End Users will select the item after clicking open the text layer and they will be able to select a text option from the text options made available within the item.

