The "My Documents" area displays all of a user's document-related activity, including completed documents, draft documents, shared documents, and archived documents.
CampaignDrive allows End Users to customize, download, order, and share documents they've created. Those documents may have future uses beyond the initial need. (An End User may want to re-use a document to start another document, re-order it, share it with additional contacts, etc.)
This is where the My Documents page in an End User's account becomes useful. This part of the platform allows an End User to review all past activity and take certain actions based on their permissions. The page is set up with tabs to display different categories of documents.
A note about the Visibility of Tabs in the My Documents Area
The visibility of tabs is determined by the user's role. For example, in order for the Shared Documents tab to be visible, the ability to see shared documents must be part of that particular user's role. By default, the page displays the Documents tab.
An Overview of the My Documents Tabs
Depending on the permissions settings of the user, all or some of the below six tabs will appear in an End User's My Documents area.
- Documents: Shows completed print/digital documents.
- Archive: Shows print/digital documents that have been archived.
- Drafts: Shows print/digital documents that are in progress (have been "Saved" but not "Finished").
- Shared Documents: Documents that this user has shared and that have been shared with this user or location.
- HTML Documents: Completed HTML templates.
- HTML Drafts: HTML templates that are in progress (have been "Saved" but not "Finished").
My Documents Tables
All of the information in the My Documents area is set up in table format with the same columns. The first column, the Status column, and the last column, the Actions column will have dynamic statuses/actions, depending on document status, permissions available, and table type.

- Status: The document status may be draft, approved, pending, revisions requested, or expired.
- Name: This is the name the user has given the document, which may be different from the template name.
- Template: The name of the campaign template (or HTML template) that the document was created from.
- Created On: The date the document was generated.
- Actions: Options for the document. These depend on the status of the document and the permissions set up for the user.
The HTML Documents tab has two extra columns: Landing Page URL and Expiration Date. These columns only appear if landing page publishing is active in the platform.

Deep Dive Into the Documents Tab

Actions for the Documents Tab

- Preview (Eye Icon): Opens up a preview pane - any document can be previewed.
- Download (Down Arrow Icon): Downloads the current version of the document. Note that expired documents can't be downloaded and pending documents will have a watermark.
- Re-Use (Circle Arrow Icon): Opens up the campaign template that the document was created from. Custom edits will hold but location and database settings will revert to defaults.
- Archive (Box Icon): Puts the document in the Archive tab. This is considered a "soft delete" where the document is no longer in the "My Documents" table, but the End User still has access to the document. (Archived documents and drafts are the only documents that can be deleted).
- Order (Shopping Cart Icon): If the template has a pricing item associated with it, the document can be ordered.
- Pin (Thumbtack Icon): If "Pin to Board" permissions are enabled, the document can be pinned to a board and shared with external users.
- Share (Right-Pointing Arrow Icon): If sharing permissions are enabled, the document can be shared with internal users and/or locations. If the document has been previously shared, the tooltip will show "Edit share." Shared documents will also show up under their own tab.
Deep Dive Into the Archive Tab

Actions for the Archive Tab
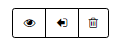
- Preview (Eye Icon): Opens up a preview pane - any document can be previewed.
- Unarchive Documents (Left-Pointing Arrow Icon): Moves the document back to the Manage Documents tab.
- Delete (Trash Can Icon): Deletes the document fully from the system. This action can only be done here and in the Drafts tab.
Deep Dive Into the Drafts Tab

Actions for the Drafts Tab
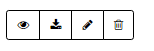
- Preview (Eye Icon): Opens up a preview pane - any document can be previewed.
- Download (Down Arrow Icon): Downloads the current version of the document. For draft documents, the download will contain a "Proof" watermark.
- Edit (Pencil Icon): Opens the template in Studio Compose to continue customization.
- Delete (Trash Can Icon): Deletes the document fully from the system. This action can only be done here and in the Archive tab.
Deep Dive Into the Shared Documents Tab

Actions for the Shared Documents Tab
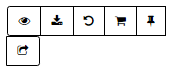
- Preview (Eye Icon): Opens up a preview pane - any document can be previewed.
- Download (Down Arrow Icon): Downloads the current version of the document.
- Re-Use (Circle Arrow Icon): Opens up the campaign template that the document was created from. Custom edits will hold but location and database settings will revert to defaults.
- Order (Shopping Cart Icon): If the template has a pricing item associated with it, the document can be ordered.
- Pin (Thumbtack Icon): If "Pin to Board" permissions are enabled, the document can be pinned to a board and shared with external users.
- Edit Share (Right-Pointing Arrow Icon): Update the sharing selections for users or locations.
Note: The only way to remove a shared document from the table is to edit the sharing permissions and remove any selection for the current user or location. Also, note that anyone with access to sharing can remove the permissions for anyone that is selected.
Deep Dive Into the HTML Documents Tab

Actions for the HTML Documents Tab
The options for HTML documents vary depending on whether they are publishable (landing pages) or downloadable only (landing pages, email, HTML-based banner ads). Below are two examples of HTML document actions. The first one shows the options for a document that has been published as a landing page. The second shows the options for a document that is not published.
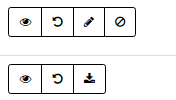
- Preview (Eye Icon) - Loads the HTML for viewing in a browser or takes the user to the published landing page. Note that only clicking the URL in the Landing Page URL column will take the User to the live landing page.
- Re-Use (Circle Arrow Icon): Opens up the campaign template that the document was created from. Custom edits will hold but location and database settings will revert to defaults.
- Download (Down Arrow Icon): Only used for HTML documents that are not published landing pages. Downloads a ZIP file of the HTML document.
- Revise (Pencil Icon): Only used for published landing pages. Allows revision of the live landing page.
- Unpublish (Circle with Slash Icon): Only used for published landing pages. Unpublishes the page and relinquishes the URL to be used for other pages.
Deep Dive Into the HTML Drafts tab

Actions for the HTML Drafts Tab
There are only two options for HTML draft documents:

- Edit (Pencil Icon): Open the HTML document and continue customization.
- Delete (Trash Can Icon): Delete the draft.
