Working with existing content in the Content Database in CampaignDrive.
Viewing Categories, Fields and Items
Viewing Categories and their Fields
To view categories, click the "Category" tab on the Content Database Management page. Scroll or search for the category you wish to view.
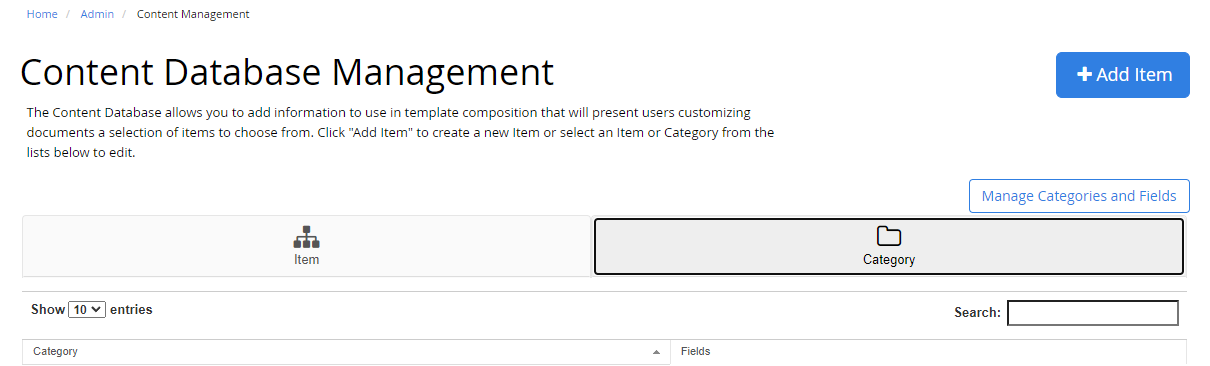
To view fields in the category, click the "Manage Categories and Fields" button and search or scroll to find the category. The fields will be displayed on the right.
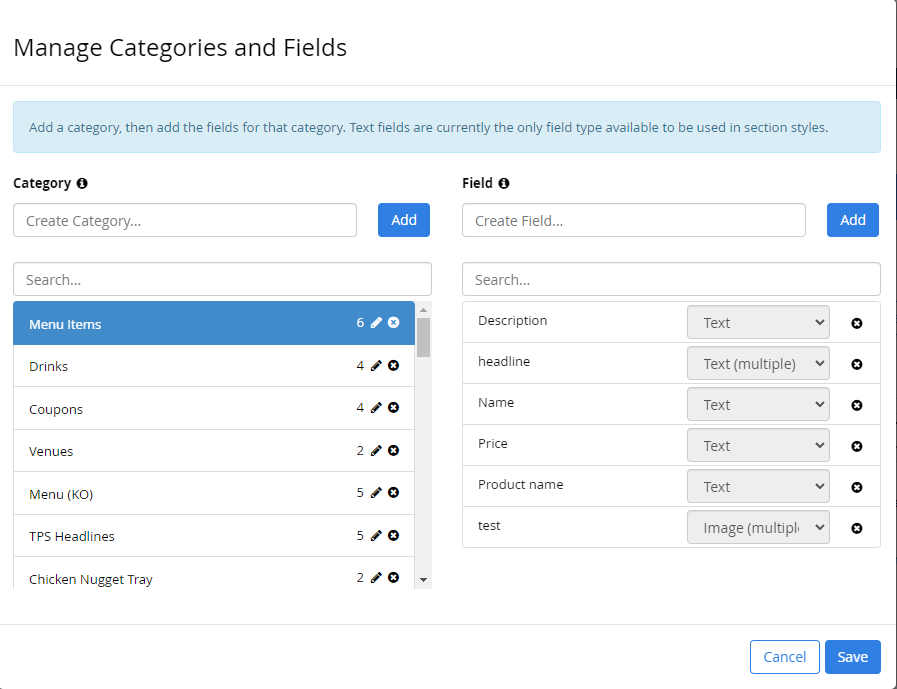
Viewing Items in a Category
To see what Items are in any given Category, click the “Category” tab and then the name of the category. This will open a pop-up of all the Items assigned to a Category and a link to edit them directly. This list will need to be empty in order to delete any Category.
Viewing Items from the Item Tab
Items may also be viewed from the Item Tab as follows: click on the “Item” tab on the Content Database Management page. Scroll or search for the item you with to view.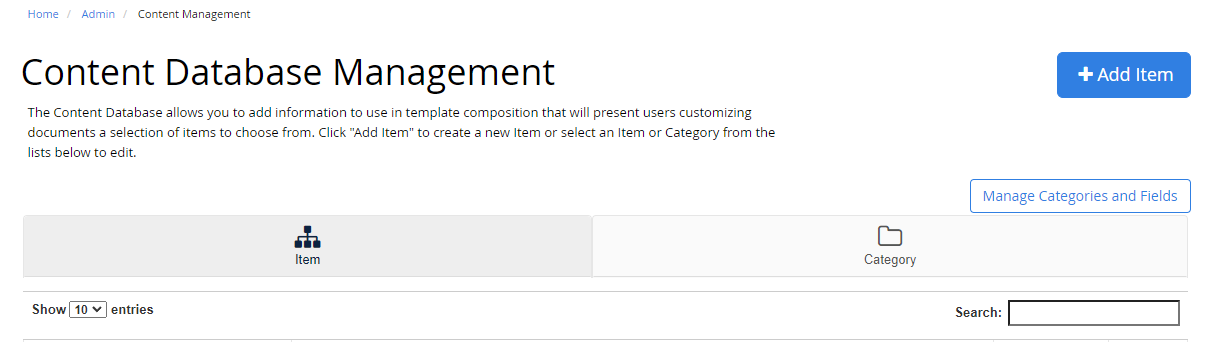
Editing Categories and Items
Editing Categories and Adding Fields
Click the “Manage Categories and Fields” button at the top of the Content Database Management page. Scroll or search to find the category you wish to edit. The highlighted category on the left will display its fields on the right. The category name may be edited and new fields may be added. Fields may not be edited once created. To update a field, a new field must be created and the old one deleted.
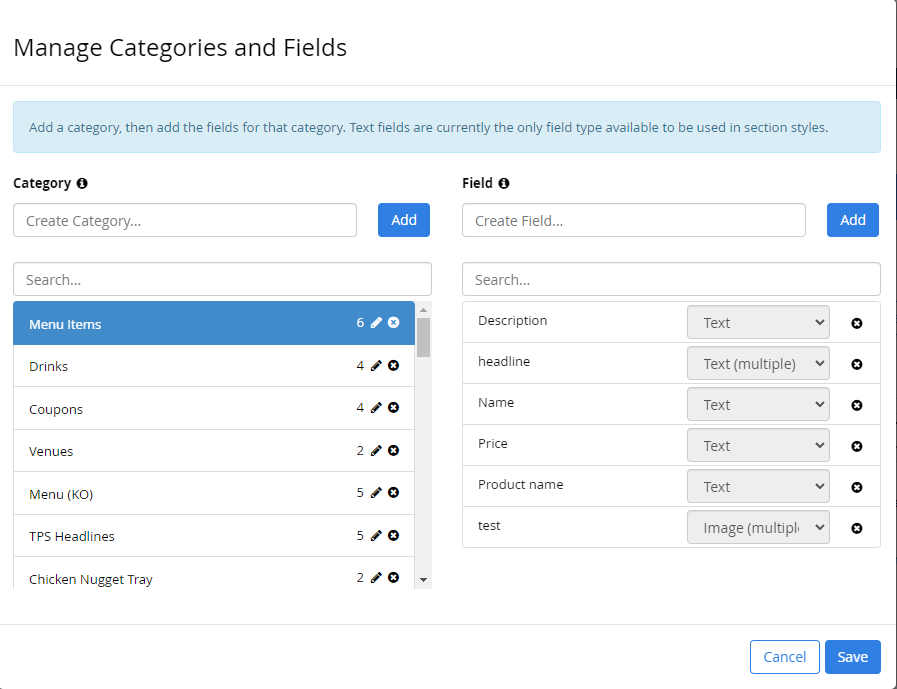
Editing Items
To edit an item, click on the “Item” tab on the Content Database Management page. Scroll or search for the item you with to edit.
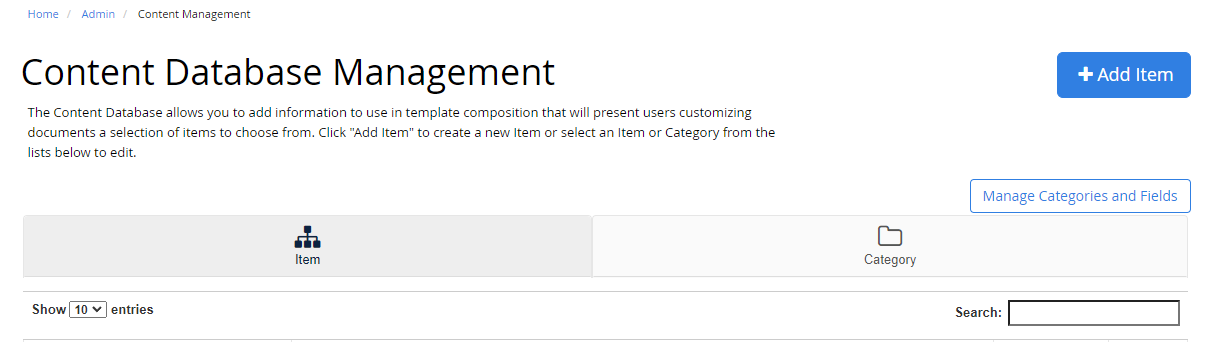
Click on the item name on the left to open it for editing:
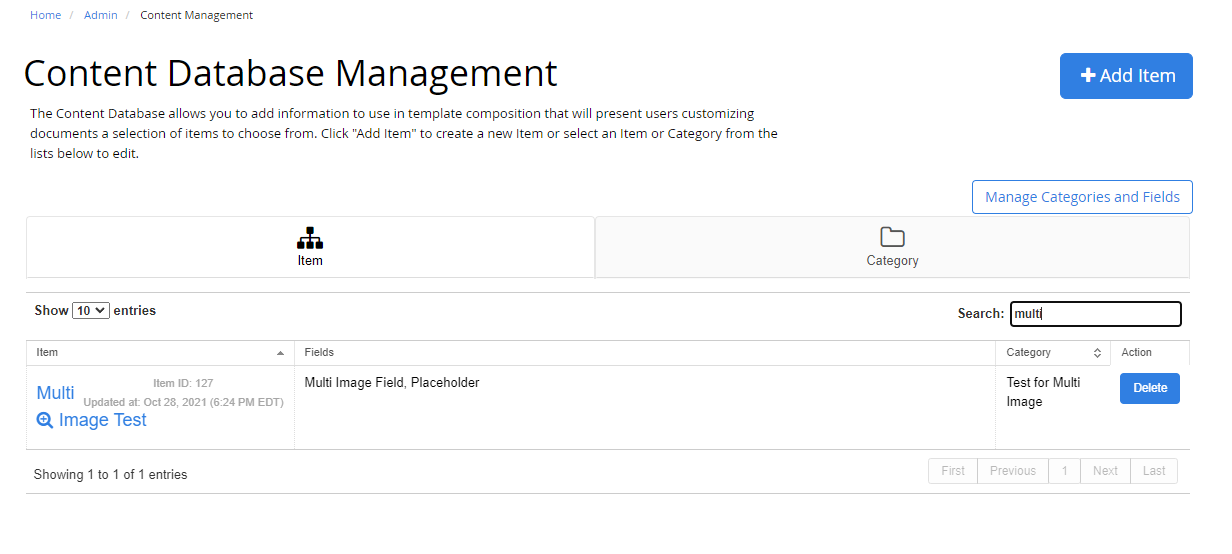 Make any edits necessary and click "Save" at the bottom to apply. Edits made here are immediately applied for any template that is currently using this content category. Any information here may be updated: Item Name, location associations and field values. Note - the category may also be updated, but this will wipe all the data for the item.
Make any edits necessary and click "Save" at the bottom to apply. Edits made here are immediately applied for any template that is currently using this content category. Any information here may be updated: Item Name, location associations and field values. Note - the category may also be updated, but this will wipe all the data for the item.
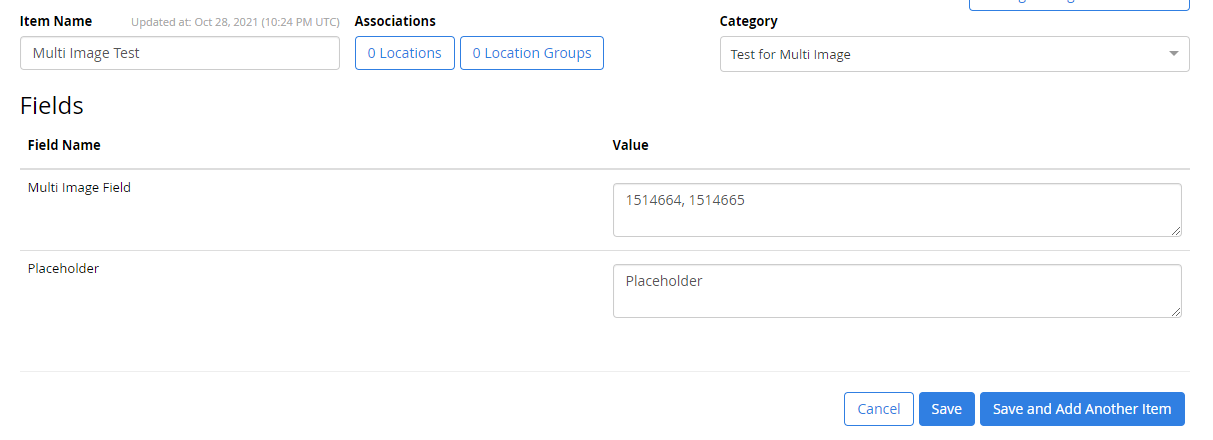
List of Permissible Edits
- Edits to the fields in an Item
- Update the location for any Item
- Rename any Item or Category
- Add new fields to the Content Category
- Delete any Item (if not assigned as a default item in any template)
- Re-assign a new Category to an Item - this will wipe all fields and the fields for the new Category will be blank.
- Delete a Category (that is not associated with any Items)
- Add new Fields to existing Categories
List of Non-Permissible Edits:
The following items may NOT be edited once created
- Rename any Category field
- Change the Field type
- Delete any Category field that has been applied on any template
- Delete any Category that has an Item associated with it.
IMPORTANT: In most cases, if the Content Category is populated using a Content Import, Items should not be edited manually, since the next data import will overwrite any edits. If data must be adjusted in an automatic feed, reach out to your Customer Success Manager for assistance, as there are exceptions to this on a case-by-case basis.
Deleting Content Categories, Fields and Items
Category
To delete a content category, click the "x" to the right of the edit pencil in the "Manage Categories and Fields" table.
Fields
To delete a content field, navigate the the content category and click the "x" next to the field name.
Items
To delete a content item, click the "Delete" button at the far right of the table row containing the item.
About Deleting Content Categories
Content categories, fields and items may not be deleted if they are associated to a template in any way as a default content item in a content link, as a content field using a content tag or in a document that a user has created on an active template. If an attempt is made to delete a content database component that is assigned, a warning message will be displayed with all the areas that are associated to that component.
