Adding, Editing and Deleting Brands, Regions and Services
Managing Brands/Regions/Services
The sections below will walk you through adding brands, regions and services to your system.
Brands, Regions and Services are located on the "Global" tab of the "Application Settings" page. Click on the "Brands," "Regions" or "Services" link on the "System" tab of the "Admin" page to get to the "Application Settings" page.

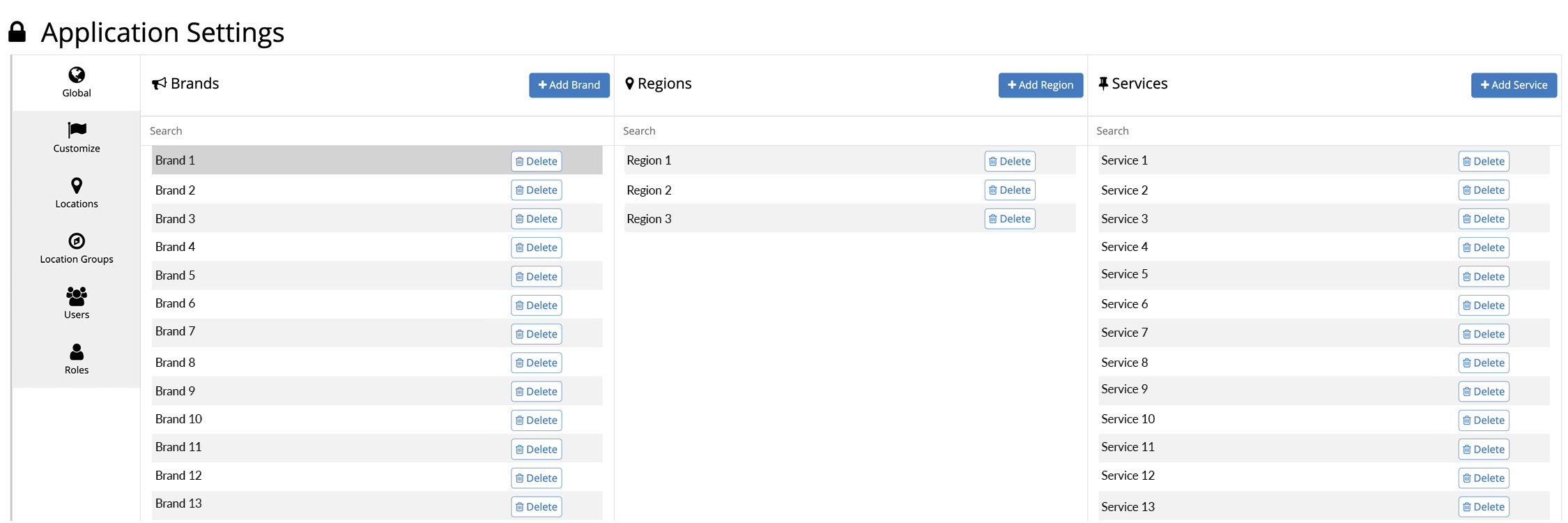
Brands
Based on your system's implementation, your CampaignDrive instance will have one or more brands installed. Follow the steps below to add a new brand or edit your brand name.
To add a new brand:
- Click "Add Brand" button
- Add the brand name
- Click the "Save" button
After creating a brand, it will be available to associate to locations, location groups, and users. It will also be available on the "Customize" tab on the "Application Settings" page so you can modify the look of web pages for the brand in CampaignDrive.
To edit an existing brand name:
- Click on the brand name - this actions turns the Brand name into an editable field.
- Update the brand name with desired changes.
- Click the "Save" button
To delete a brand:
When you delete a brand, all of your brand's marketing templates and assets in the Media Library will be unavailable to everyone, and all of your users' documents created in that brand will be unavailable to them.
Before you can delete a brand, you must disassociate all locations from that brand. To do this, go to the "Location" tab and type the brand in the search bar located directly below "Total Locations" to find all locations associated with the brand then change the brand for each of the locations.
You must also make sure that all users associated with the brand you want to delete are associated with another brand, location or location group so your users will be able to log into CampaignDrive after you delete the brand. To do this, go to the "Users" tab on the "Application Settings" page.
After you have removed all associations from the brand, delete the brand on the "Global" tab by clicking the "Delete" button next to the brand name you want to delete.
Regions
The "Global" region comes pre-installed in your CampaignDrive instance and all locations on your system will be initially assigned to this region. Follow the steps below to edit your region name or add a new region.
To add a new region:
- Click "Add Region" button
- Add the region name
- Click the "Save" button
After creating a region, it will be available to associate to locations on the "Location" tab on the "Application Settings" page and to campaigns on the "Campaign Management" page available from the "Content" tab of the "Admin" page.
To edit an existing region name:
- Click on the region name
- Make your changes
- Click the "Save" button
To delete a region:
Before you can delete a region, you must disassociate all locations from the region. To do this, go to the "Location" tab and type the region in the search bar located directly below "Total Locations" to find all locations associated with the region then change the region for each of the locations.
You must also disassociate all campaigns from a region before you can delete the region. To do this, go to the Campaign Management page by clicking the "Campaign Management" link on the "Content" tab of the "Admin" page and change the region for each campaign assigned to the region you want to delete.
After you have removed all associations from the region, delete the region on the "Global" tab by clicking the "Delete" button next to the region name you want to delete.
Services
Services are optional in CampaignDrive and therefore, all services must be added to the system. Follow the steps below to add a new service or edit your service name.
To add a new service:
- Click "Add Services" button
- Add the service name
- Click the "Save" button
After creating a service, it will be available to associate to locations on the "Location" tab on the "Application Settings" page, to add to campaigns on the "Campaign Management" page available from the "Content" tab of the "Admin" page and to add to assets within the Media Library.
To edit an existing service name:
- Click on the service name
- Make your changes
- Click the "Save" button
To delete a service:
You must disassociate all locations from a service before you can delete the service. To do this, go to the "Location" tab and change or remove the service for each of the locations.
After you have removed all associations from the service, delete the service on the "Global" tab by clicking the "Delete" button next to the service name you want to delete.
Please be aware that if there are no services set up in CampaignDrive, you will not see Services anywhere in CampaignDrive. The Services web page user interface (UI) will only appear after you create your first Service.
Pro Tip: Keeping track of which brands/regions/services are tied to which locations will be necessary as your use of CampaignDrive evolves or as system administrators come and go. Use the "Location Associations" export in the Location table or build your own tracking document.
