Groups are a Longform document type feature that allows a Template Composer to organize the End User editing experience and an End User to control the visibility of content within a group.
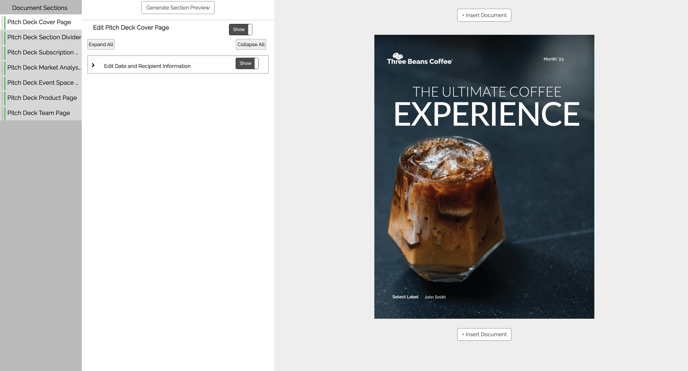
CampaignDrive's Groups functionality allows Template Composers to combine separate text and image layers into functional groups for organizational and customization purposes.
Content within groups is shown together and groups can be expanded or collapsed, improving the organization of content for the End User.
In addition, groups can be shown or hidden as a unit on the document which streamlines the customization of this content for End Users.
Setting Up Groups
Access groups by clicking the Edit Groups button above the template layers on the left side of the studio compose window.
Note that groups are set up on the back end but only have functionality within the Longform front-end experience. Groups do not affect the Studio Compose or Form front-end experiences.

The groups editing pane looks like this:

By default, all layers will show up in the default group. If no additional groups are created, any editable layer in the default group will show up as an editable layer to the End User (grouping will not be enabled).
Use the Add Group button to create new groups.

Click the pencil icon or New Group to name the group.

Working with Groups
- Use the Collapse All/Expand All buttons to expand or collapse all groups with one click.
- Groups are re-ordered by drag-and-drop.
- Clicking the Remove button will delete the group. If there are layers in the group, they will be moved back to the default group.
- The order of layers within a group and the order of groups within the list does NOT affect their stacking order on the template, it only affects the way that the layer appears to the End User on the front end.
- Non-editable text layers can be placed within a group to show or hide them along with the rest of the group contents.
- Non-editable image layers should not be placed within a group as they will disable the Show/Hide toggle for the group. Non-editable image layers cannot be hidden.
- A group without any content (or only non-editable content) will show up on the Front End - it will just be empty when expanded.
Front End Experience
If there are no groups in a Longform template, all layers will show up individually.


Groups are best used when combining multiple layers into one group


Visual Differences Between Groups and Layers
While groups and layers appear to be very similar, their structure is a little different.
- For a Group, the Header Bar will contain the name is the Group name defined in the Edit Groups area. When a group is opened, the layers will appear in the order defined in the group with the layer name first, followed by the editable fields within that layer.
- For a Layer, the Header Bar will contain the layer name. When a layer is opened, the editing pane will contain just the editable fields.
Show/Hide Functionality
All groups and layers are set to Show in a template by default. This means that the content will appear in the final document. All groups and layers can be shown or hidden.
End Users can choose to hide content (i.e. not allowing it to show in the final document) by setting the Show/Hide toggle to Hide. Note: if the group contains an image layer that is not editable, the group cannot be set to Hide. However, individual editable layers in that group can still be hidden.
Note that setting a group or layer to hide does not affect other page elements. If a group or layer is hidden, other elements will not shift up or down as a result.
