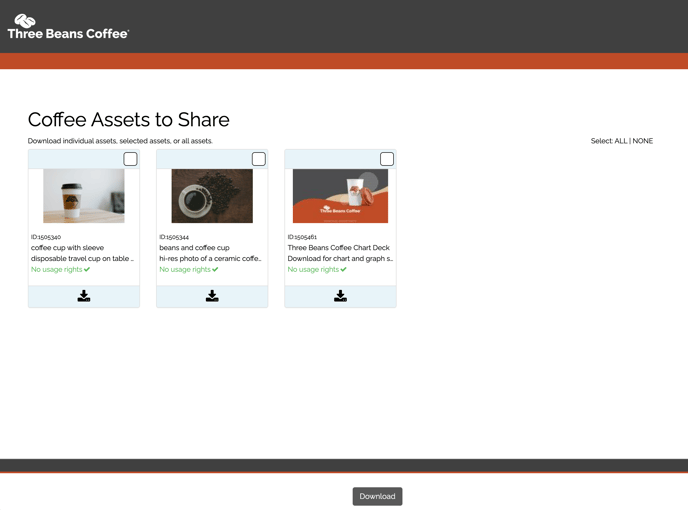The "Pin to a Board" feature allows Users to share material outside of the CampaignDrive environment.
Sharing Documents with Contacts Outside of CampaignDrive: Pinning to a Board
To share with someone external to the platform, a user can create a Board, pin items to that board, and share it with the desired recipients.
Creating a Board
To create a board, an End User must have the permission "Can manage boards"
End Users can create a Board in their My Boards area under the My Stuff tab by using the Add New button in the top right-hand corner.

Clicking the My Boards link will bring the User to the My Boards page. This page will show all boards that have been created by this user. Boards can be edited and deleted from this page.

Clicking the Add New button will bring the User to the Add New Board page (shown below). The only information required to create a Board is a Name. All other information and assets may be added later. Note that at least one recipient must be added to send an alert (email notification).
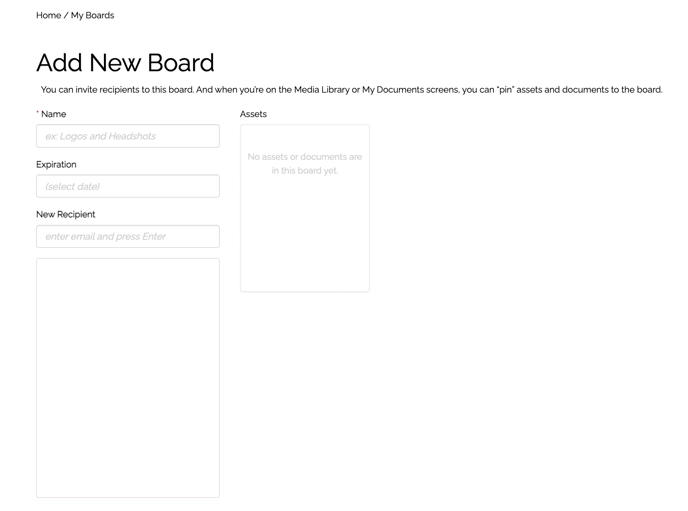
Once the name is added, the User can click Save to create the Board. Below is an example of a board that has been created and is ready for assets to be added.
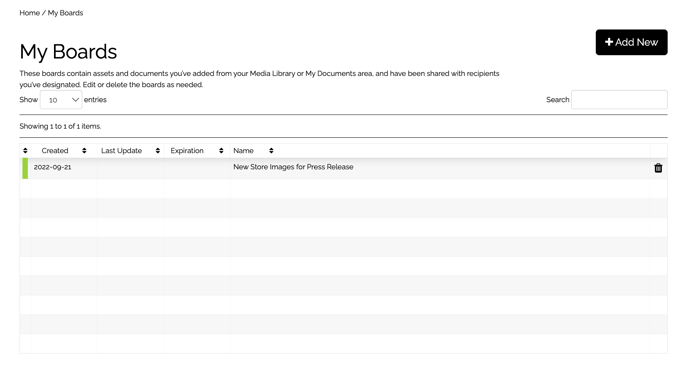
Expiration Date
Expiration Date is an optional setting that can be enabled to limit the time recipients have to access materials. Boards without expiration dates or that have not reached their expiration date will have a green "active" bar at the beginning of the table row. Boards that are past their expiration date will have a red bar.
New Recipient
To add a recipient, type their email address AND click enter to add them to the field. Once added, they will appear in the field with a trashcan icon next to them. Recipients are removed by clicking the trashcan.
Managing Boards
Once a Board has been created, it may be edited from the My Boards table by clicking on the name of the Board, or by clicking Manage Boards in the "Pin to Board" pop-up. Any field may be updated, recipients added or deleted and assets downloaded or removed. Edits are not finalized until the Update button is clicked.
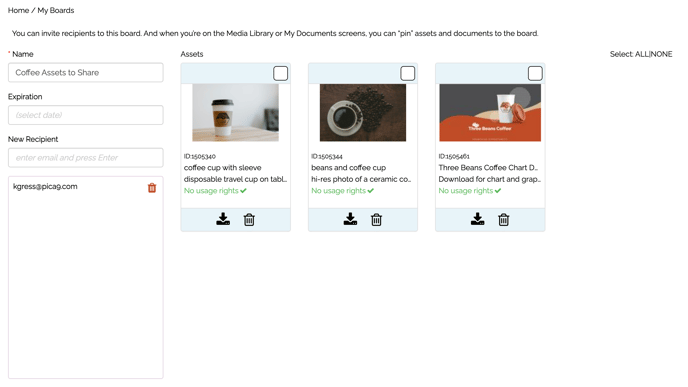
The following actions can be made inside the Manage Boards modal:
- Cancel: Cancels any edits made
- Send Alerts: Send an email alert to Board recipients
- Download: Downloads the Board as a zip file
- Delete: Deletes the Board
- Update: Applies any edit made
Adding Content to a Board
Content may be added to boards from two locations inside CampaignDrive: The Media Library and My Documents. Content may be any assets from the Media Library - images, presentations, videos, audio files, etc, as well as approved print documents from the Manage Documents page.
Media Library
Navigate to the place in the Media Library where the asset to be shared is located.
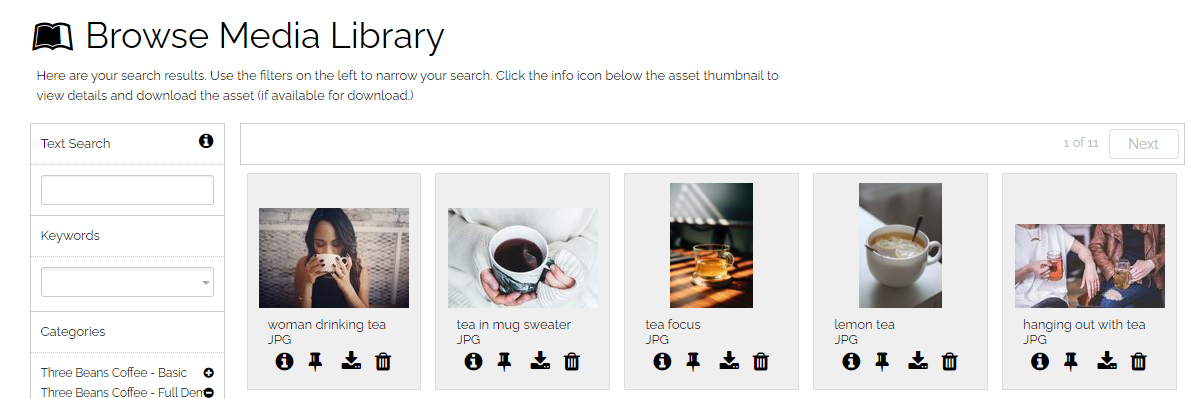
The "Pin to Board" icon is the push-pin symbol. Click the icon to open a drop-down of available Boards. The Boards in the drop-down correspond to the rows in the table on the My Boards page.
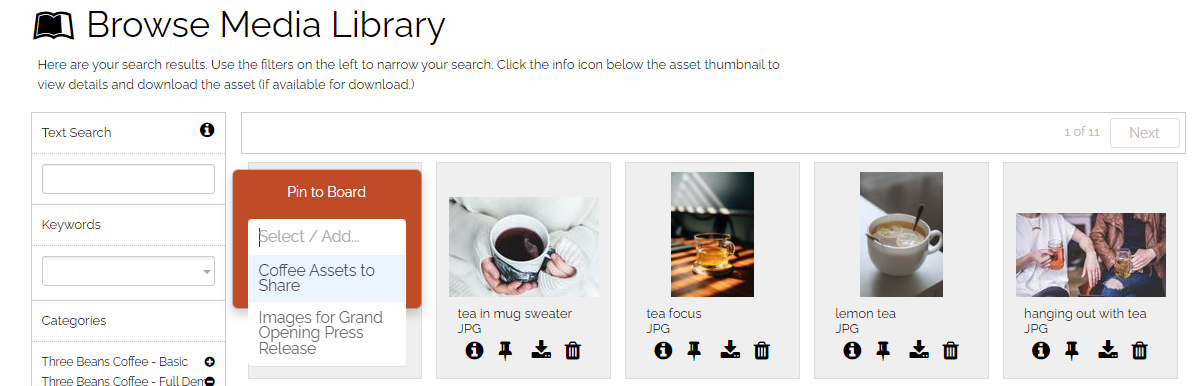
Selecting a board will add the asset to that board. The user is then presented with several management options:
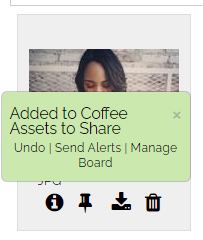
- Undo: Removes the Asset from the Board.
- Send Alerts: Sends an email to recipients already associated with the board to alert them that content has been added.
- Manage Board: Goes to the My Boards page.
- "X": Closes the modal to allow additional assets to be added.
My Documents
Approved or Shared documents on the Manage Documents page may be pinned. Drafts, Pending, Archived, or HTML documents may not be pinned. The pin icon will appear for any document that can be pinned:
The process is the same here as pinning from the Media Library.
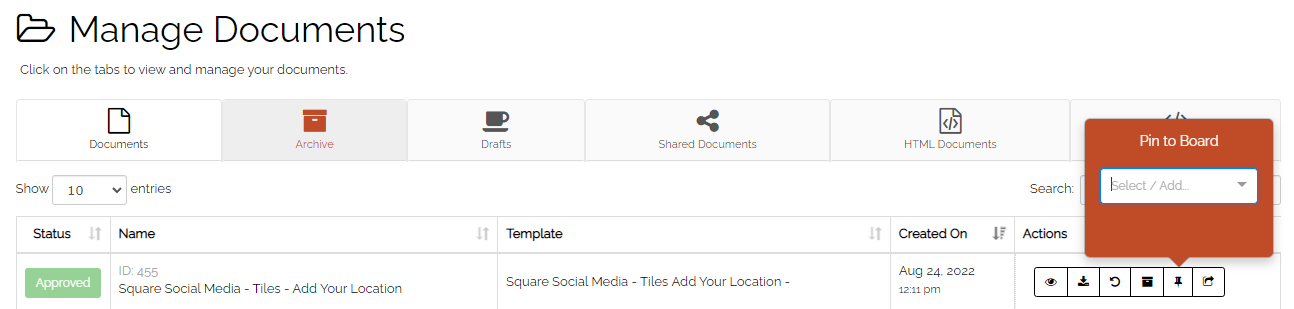
Sending An Alert
Once at least one recipient has been added, an alert may be sent at any time to inform them that the board is available. Clicking the "Send Alert" button on the Manage Board page or in the "Pin to Board" pop-up shows the following modal:
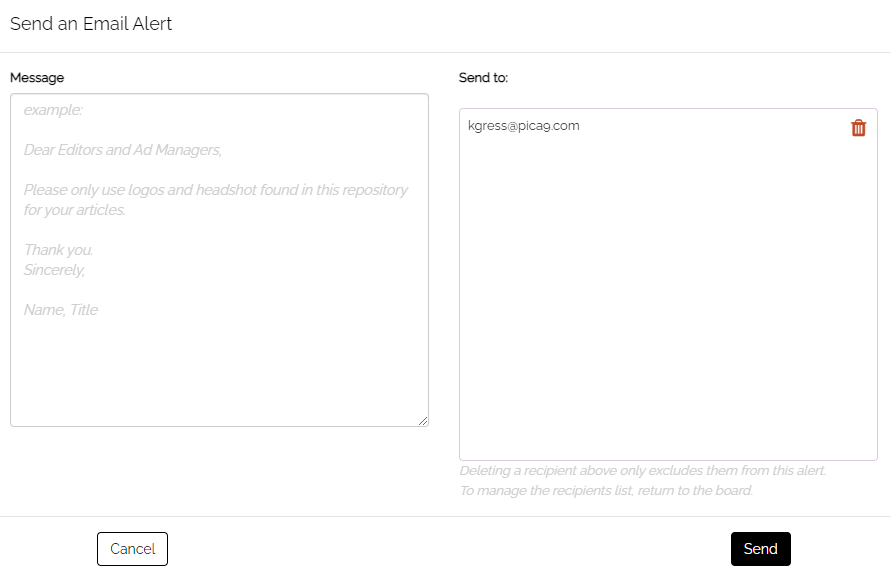
The contents of the email message are typed in the box on the left and recipients are shown on the right. All the recipients of the board will be listed. The alert can be sent to all of them, or any number may be removed from the message. Note - removing a recipient from this alert screen does not remove them from the board. That is done on the Manage Boards page.
Example of an Alert Message:
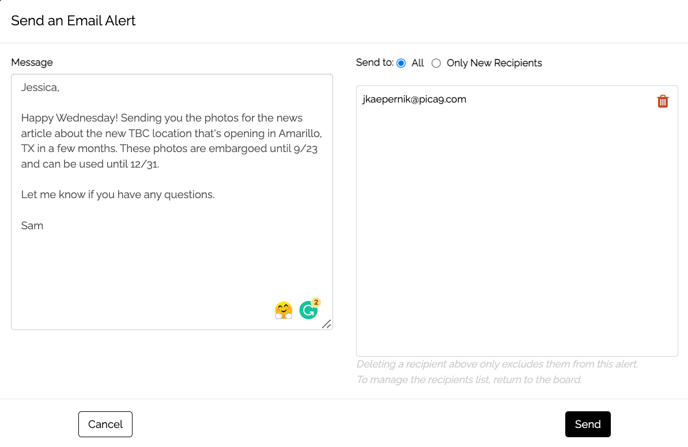
Receiving An Alert
When an alert message is sent, the Board recipient will receive an email similar to the one below, which includes the custom message and the link to the board.
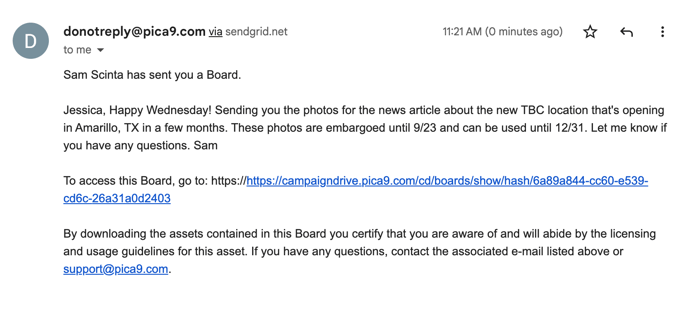
New Recipients
When new recipients are added to a board and an Alert is sent, there is an option to send the alert only to the new recipients. This option is selected by default. If "Send to All" is selected, then all recipients will populate and the alert will be sent to everyone in the recipient list.
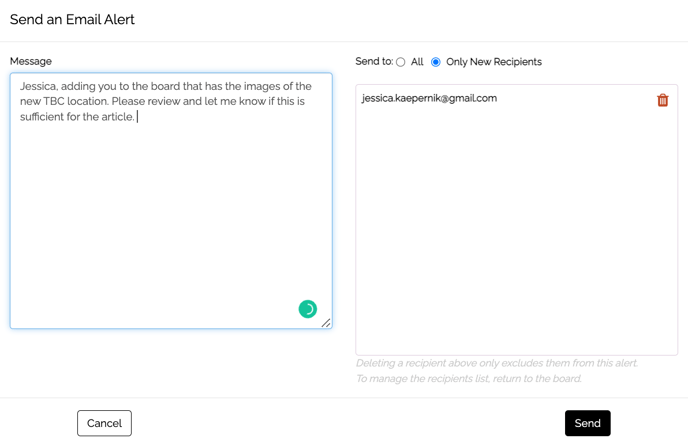
Downloading Content
Upon clicking the link, the Board recipient will see the board as displayed below and will have the ability to review and download some or all of the assets contained within the Board.