Creating a New Content Link
Linking the template to a content category is the first step. To do this, go into a template (either Master or Campaign) and follow the steps below:
- In the top right-hand section of the template select “Content Links” and click “+Add”.
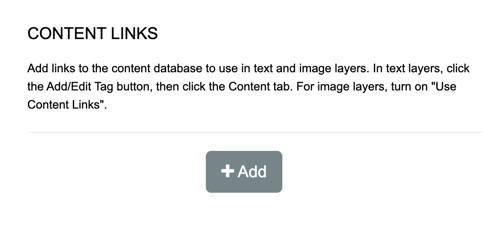

- Give the Content Link a name. This name should represent the type of items within the category you are selecting. For example, if you are linking headlines to your template, the Content Link Name might be called “Headline Options”.
- Once you add in a name, select the category in the Content Database that you want to link to the template.
- Once you have chosen the category, select the default Item.
- The default item is what will appear to users upon loading the template on the front-end. Unless “locations” are set for an item, it will appear to ALL users.
- If your items are location specific, the default item for your end-users will be based on their location. In this case, the default item set here will only apply to you as an Admin.
- The default item can be a “regular” item or a special item formatted to be the default. This special default item could contain instructional placeholder text such as “Add Name Here” to guide users in adding content. If you want this default item to apply when location-based items are used, set the location of this item to be visible to every location.Optional: Advanced Search fields. If the Content Category contains many items or the items fall into multiple groups, then it might be advantageous to allow the End User to filter the content items. The Advanced Search field allows the Admin User to select a field (or multiple fields) within the category to filter from to assist in breaking down large sets of items. This filtering field may be any field in the category. Sometimes a field will be set within the category just to be used for such filtering.
- Click “Apply” and the content link will be added to the template.
Repeat the steps above to add additional content links to your template. Templates may contain as many content links as needed. The same content category may also be used more than once within a template with a different content link. This is actually necessary if the same content category is accessed but the content should be connected to a different item in the category. An example of this might be real estate agents where multiple agents’ information might appear on a template. All agent information will be pulled from the same category, but each set needs to have their own item.
PRO TIP #1: You can toggle between different items with the category to ensure the formatting and placement is appropriate within the template before making the template live to your end-users.
PRO TIP #2: Content links must have unique names and CANNOT be changed once they are created, so name wisely. The titles of the fields within a content link are the names of the category field in the content database. These titles will also appear to the End User in the editing drawer.
Deleting a Content Link
If a content link needs to be deleted, all references to the content link in the template must be deleted.
