Shopping cart ordering workflows in CampaignDrive.
Triggering the Ordering Workflow
The Ordering Workflow is a feature of CampaignDrive that allows End Users to place orders within CampaignDrive. The shopping cart icon is the indicator that identifies an orderable item to an End User. There are three places from which orders can be placed.
- Directly from a campaign page. This is typically for merchandise/promo items and static print documents that don't require customization.

- The Document Success page, immediately after the customization of a document is complete.

- The My Documents page once the success page has been closed and anytime thereafter.

Adding Items to the Shopping Cart
- Click the shopping cart button to trigger the workflow. A pop-up modal will appear with information about the item

- The End User will fill out the information on the modal and click one of the two buttons to close the modal.
- Add to Cart - adds the item to the cart. Modal remains open. The End User can click the "x" in the upper right corner or click outside the box to close it.
- Add to Cart and Check Out - takes the End User to the Shopping Cart page to complete their order.
Shopping Cart
The shopping cart can be accessed from two locations:
- By clicking "Add to Cart and Check Out" from the pop-up modal
- By clicking the shopping cart icon on the right side of the main navigation bar underneath the profile information.
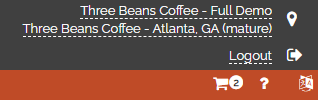
The shopping cart page has information about each item in the cart as well as a form for filling out payment and shipping information. The user will review the order, fill out the necessary information and click the Place Order button to complete the workflow.
Inventory Management Alerts
When an item with Inventory Management enabled is selected for ordering, an End User will see alerts if the item is low in stock or is out of stock. This information is pulled from the pricing item's Inventory Management fields.
Item is Low in Stock

Item is Out of Stock


Editing Shipping Address
By default, the address associated with the location the user is logged in to will populate as the shipping address. Suppose this is not the intended destination for the order. In that case, the End User can update the Shipping Address by clicking Edit next to the Shipping Address, populating the new shipping information, and clicking Save.

Payment Options
CampaignDrive ordering workflows have two different payment options that can be enabled for any vendor:
- Credit Card - Credit card workflows will require settings from the credit card processing company to be added to the vendor information table.
- Billing Accounts - Billing Accounts are vendor agnostic and are created in the Billing Accounts table. Once set up, a vendor is attached to the billing account. Note that billing accounts are connected to users or locations.
Suppose no billing accounts are active for the End User placing the order (user-based billing account) or the active location (location-based billing account). In that case, the End User will get the following experience:
For a vendor that accepts only one type of payment, the order form will display the appropriate selections for the user to add their credit card information or select a billing account. If the vendor accepts both Billing Accounts and Credit Cards, the End User will choose the payment method when filling out the shopping cart form.
If the End User wants to split the payment for items for that vendor, they must add items to their cart and check out first with one payment method and then create a new cart with the items for the second payment method. There is no way to designate items from the same vendor with separate payment methods within the same shopping cart transaction.
Ordering from Multiple Vendors
The shopping cart may have items that come from more than one vendor. Items from multiple vendors are organized by vendor and have their payment forms. Information for each form can be filled out at the same time, but the final action of placing the orders is separate.
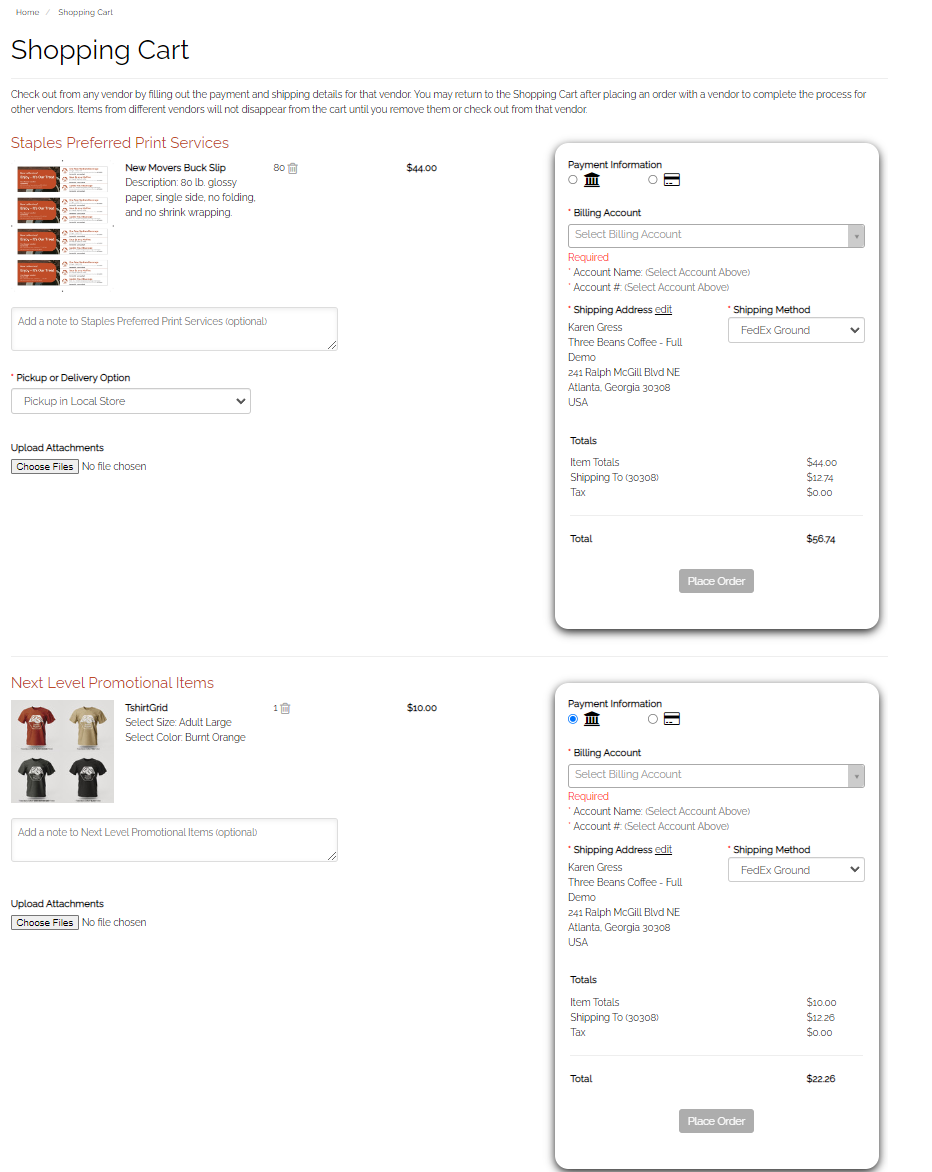 Once the buyer clicks the Place Order button, the End User will be notified that they have additional items in their cart They can return to the cart to finalize the order(s) for the additional vendor(s). Once all orders have been placed, separate invoices will be available, one per vendor.
Once the buyer clicks the Place Order button, the End User will be notified that they have additional items in their cart They can return to the cart to finalize the order(s) for the additional vendor(s). Once all orders have been placed, separate invoices will be available, one per vendor.
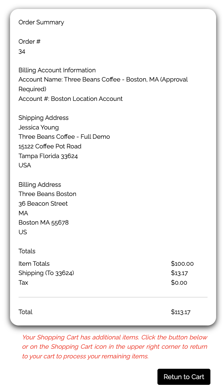
Fulfillment
Once the order is placed, both the End User and vendor(s) will receive an email from the system. The End User will receive the details about their order and the vendor will receive instructions for fulfilling the order via one of three ways:
- Automatic email notification from the system
- The Vendor Pickup page under the Pickup tab on the navigation bar
- By receiving order information via an Order service that connects CampaignDrive and a vendor fulfillment platform.
Optional Order Approval Workflow for Billing Accounts
System Administrators can activate an approval process for billing account orders.
If the approval process is turned on, then orders are pending until the order approver releases the order. The vendor will not receive notification of the order until it has been approved. In this case, the End User will receive an additional email - one notifying of the pending approval and another once the order has been approved (or rejected).
