Causes and Solutions for Common Vector Image Errors
When generating new assets for templates in CampaignDrive, you may come across unexpected behavior if an asset has not been generated correctly. This article explains the most common issues you as a template composer might face when building new assets and how to solve them.
Best Practice Reminders
- When creating new assets, it's important to test the asset all the way through the generation process to ensure assets behave as expected.
- When adding a new asset to a template, use the Preview function to check that the asset is generating correctly. The template building environment uses placeholders to speed up page performance, Preview generates the PDF and is an accurate representation of the final document.
- When the template is built and placed into a campaign, test the entire template by generating a pdf to make sure everything is as intended. Note: This is generally recommended when the template contains new assets, it is not necessarily needed when the template only contains assets previously used.
- Pica9 always recommends the use of the Blending Modes PDF preset when creating a PDF asset. This setting will support the broadest range of effects.
Examples of Common Errors
Example #1: Artwork appears squished/stretched/generally out of aspect ratio.

Cause: CampaignDrive reads the dimensions of the artwork as the artboard, even if the artwork is smaller. If the artwork dimensions are smaller, it will be stretched to the edges of the artboard upon PDF generation.
Solution: The artwork needs to be set at the edges of the artboard. There are two ways to do this:
- Draw a no-stroke/no-fill box at the edges of the artboard. Although empty, this box will be read as part of the artwork and will set the artwork to the artboard size.
- Adjust the size of the artboard to the edges of the artwork.
Original Logo

Original Logo Applied to an Image Layer
Note that the logo has been stretched to fill the entire artboard

Updated Logo with a Bounding Box and Applied to the Same Image Layer
A blank box was added as part of the artwork, defining the edges of the artwork to match the artboard. The logo appears exactly as the original.

Updated Logo with the Artboard Fit to the Artwork and Applied to the Image Layer
In this example, the original artboard was adjusted so it was the same size as the artwork.

Example #2: Text has a "typewriter" effect to it.

Cause: The logo graphic has text that is not outlined and the browser/OS is making a font substitution.
Solution: Outline the relevant text.
Original Logo

Original Logo Viewed with "Outlines" in Illustrator
Note that the text is still "live"
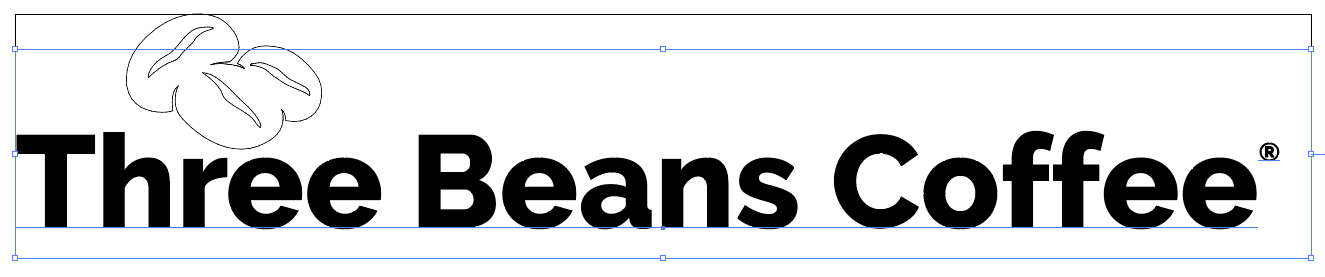
Corrected Logo
Note that logo text is now outlined

Example #3: Page in Preview or upon generation appears blank or only some of the content appears.
Cause: An asset was generated incorrectly. Note that the asset causing the issue may not be an asset that doesn't show up; assets that cause errors can generate, but prevent other assets from appearing.
Solution: Remove assets one at a time until the document previews as expected. Then fix/re-generate the asset causing the issue.
Example #4: Gradients or colors don't appear as they should.
Cause: This could be related to color space (CMYK vs. RGB vs Spot). This could also be when the asset was not generated using the correct PDF presets.
Solution: Follow the Blending Mode PDF preset. Note - in the case of very complicated effects, the asset could still generate incorrectly. In these rare cases, generate a PNG of the portion of the asset that is affected and replace the vector version with the png version. Be aware that this graphic now has raster information and will no longer be infinitely scalable.
Example #5: Lines or outlines look out of proportion compared to other artwork/don't appear correctly.
Cause: Although PDFs are vectors, lines (strokes) scale differently than closed vector graphics. This will generally be more obvious the further away the artwork is scaled from its original size (either larger or smaller).
Solution: Outline the lines/strokes and regenerate the asset.
Example #6: Full page PDF background is not the correct size.
Cause: CampaignDrive reads the artboard as the boundary of the artwork, even if the artwork is larger. If a full-page background is generated from an InDesign file or Illustrator file that has been set up with bleeds, the PDF will generate from the original program at the correct size (with the bleed), but with an artboard defined within the PDF at the trim size. This causes the artwork to skew in aspect ratio. This case is the inverse of example #1. In this issue, the artwork is larger than the artboard instead of smaller.
Solution: Update the original file to include the bleed dimensions in the document dimensions and re-generate the PDF. This will set the artboard at the bleed dimensions instead of the trim dimensions.
