Available with the Form UI, the Batch configuration in CampaignDrive offers end users to select and customize multiple materials at the same time.
Introducing the Batch Configuration
Template Composers can enable the Batch experience for End Users when a streamlined customization experience is desired. A batch campaign is ideal for a series of documents that all have the same information inputs. For example, the batch functionality would be useful for an End User customizing multiple material types advertising an upcoming event.
Creating Batch-Ready Templates
Batch templates are set up using text, select, location and user tags. Note that content tags are not used for form-based templates. The templates must have IDENTICAL fields that exist across the templates. The best way to facilitate this is to copy the code for the tag from one template to another or to tag all the text content and clone the templates.
Creating a Batch Campaign
To enable a batch campaign, set each template to form view in the Campaign Item Details
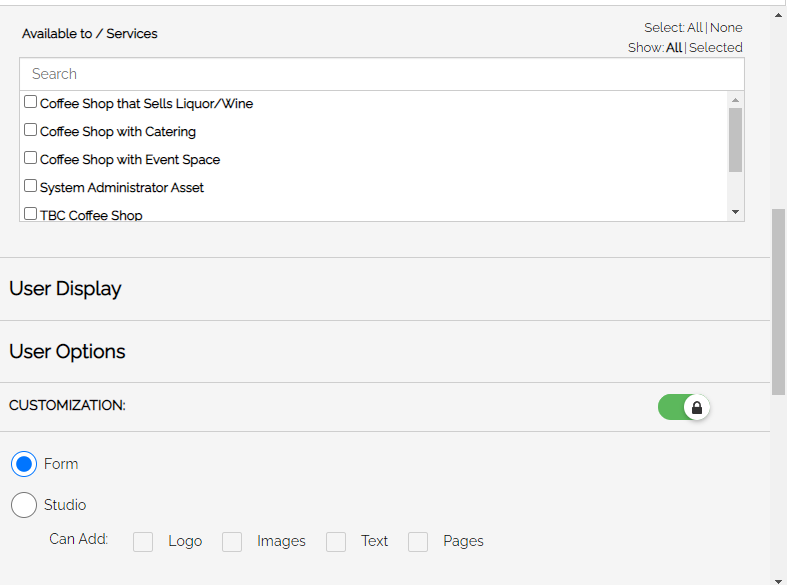
and toggle the "Enable Batch" button "ON" in the Campaign details.
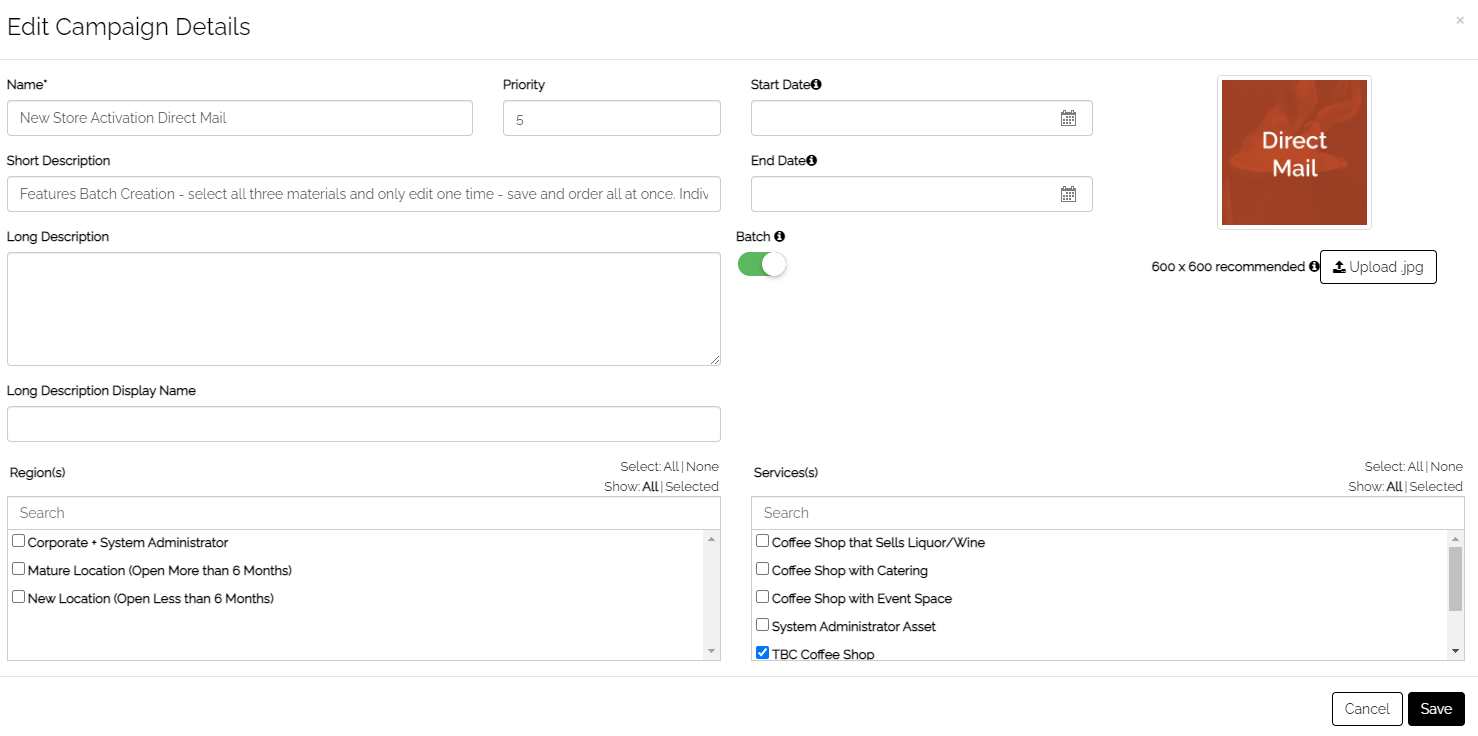
Customizing Batch Materials
When End Users enter a Campaign that has Batch enabled, they will see campaign tiles with check marks (displayed below.) End Users are able to select the materials they want to batch customize.
Once an End User selects materials, they will see a "Customize" button at the bottom of their page (displayed below).

Editing Batch Materials
When they are ready to customize materials, end Users will see the below user interface, which is known as Form UI.
- A list of the templates the End User has selected to customize will display in the left-hand column. The template in current view has a white background. Users can move between templates by clicking the name of the template in the column or by clicking the "Next" button in the bottom right corner of the page.
- Fields associated with the template (Editable and non-editable) will display in the middle column. Any fields that are common to more than one template will have a "Shared Information" note at the bottom right of the field.
- A PNG preview of the artwork will display in the right-hand column. This panel is updated by clicking the "Update Preview" button at the bottom of the page.

Copy Shared Information to All
A feature unique to the Batch UI is the "Copy Shared Information to All". If an End User customizes one template with information and the information will be the same across all pieces, then the End User can select that button and the information will automatically populate for the other pieces. Note that this is not required - they can edit this information separately, if desired.
Finishing Materials
Once the End User has finished customizing their materials, they will click "Finish" and be presented with a single "Success" page with all the materials available for Download, Preview, Sharing, and Ordering (if enabled.)
Content Management - Location Section Styles
Location Section Styles are compatible with this configuration. If location section styles are applied to the template, the End User will see the location selection chart as they would with the Studio Compose view.

